Como instalar e configurar o aplicativo Gerenciador de Tickets?
Este aplicativo permite criar ou atualizar vários tickets de uma só vez utilizando um arquivo CSV.
Instalação
- Para instalar o aplicativo você precisa acessar o Marketplace e buscar por Gerenciador de tickets.
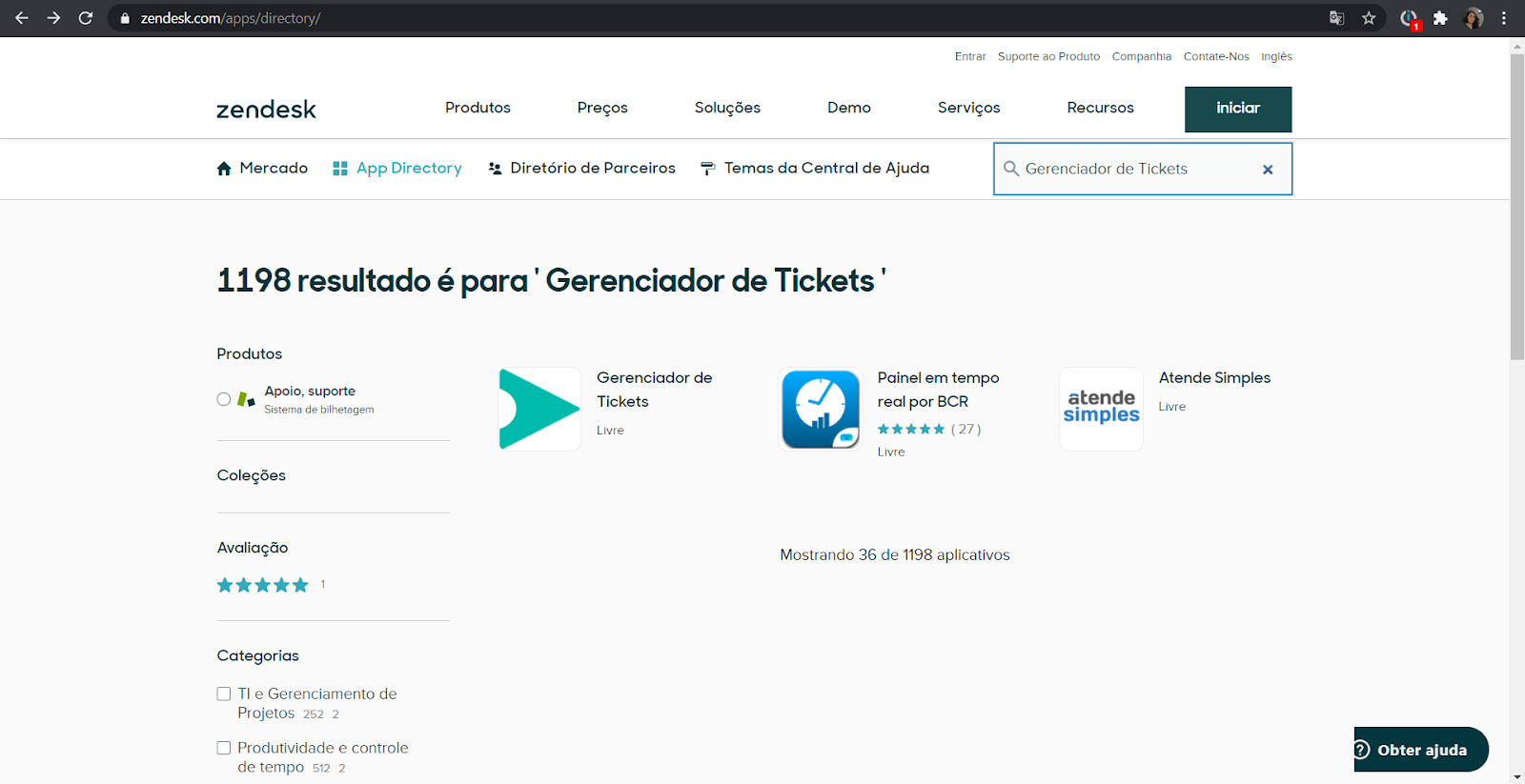
- Clique em instalar e selecione a ferramenta que o aplicativo será instalado.
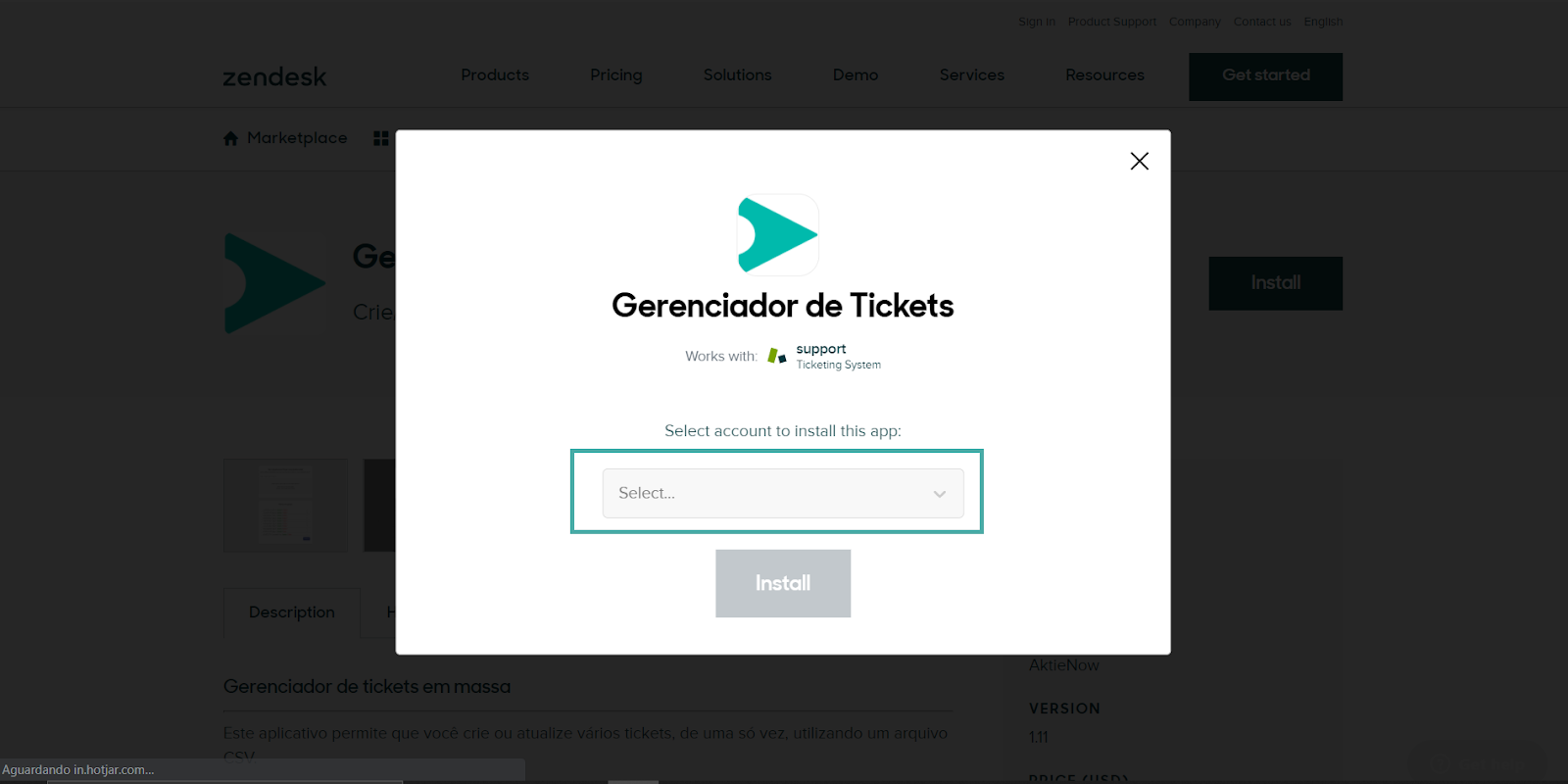
- Na página de configuração você poderá selecionar que função ou grupo poderá visualizar o app
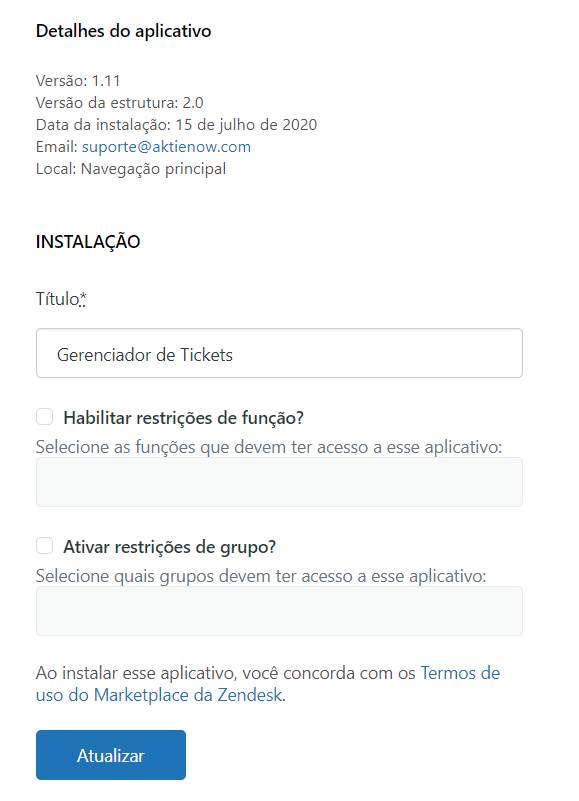
Como funciona
Aplicativo navbar, onde a pessoa irá selecionar o arquivo CSV e configurar todos os campos dos tickets a serem preenchidos pelo aplicativo durante o criação/atualização.
Também é possível visualizar o histórico com as informações de todos os uploads efetuados.
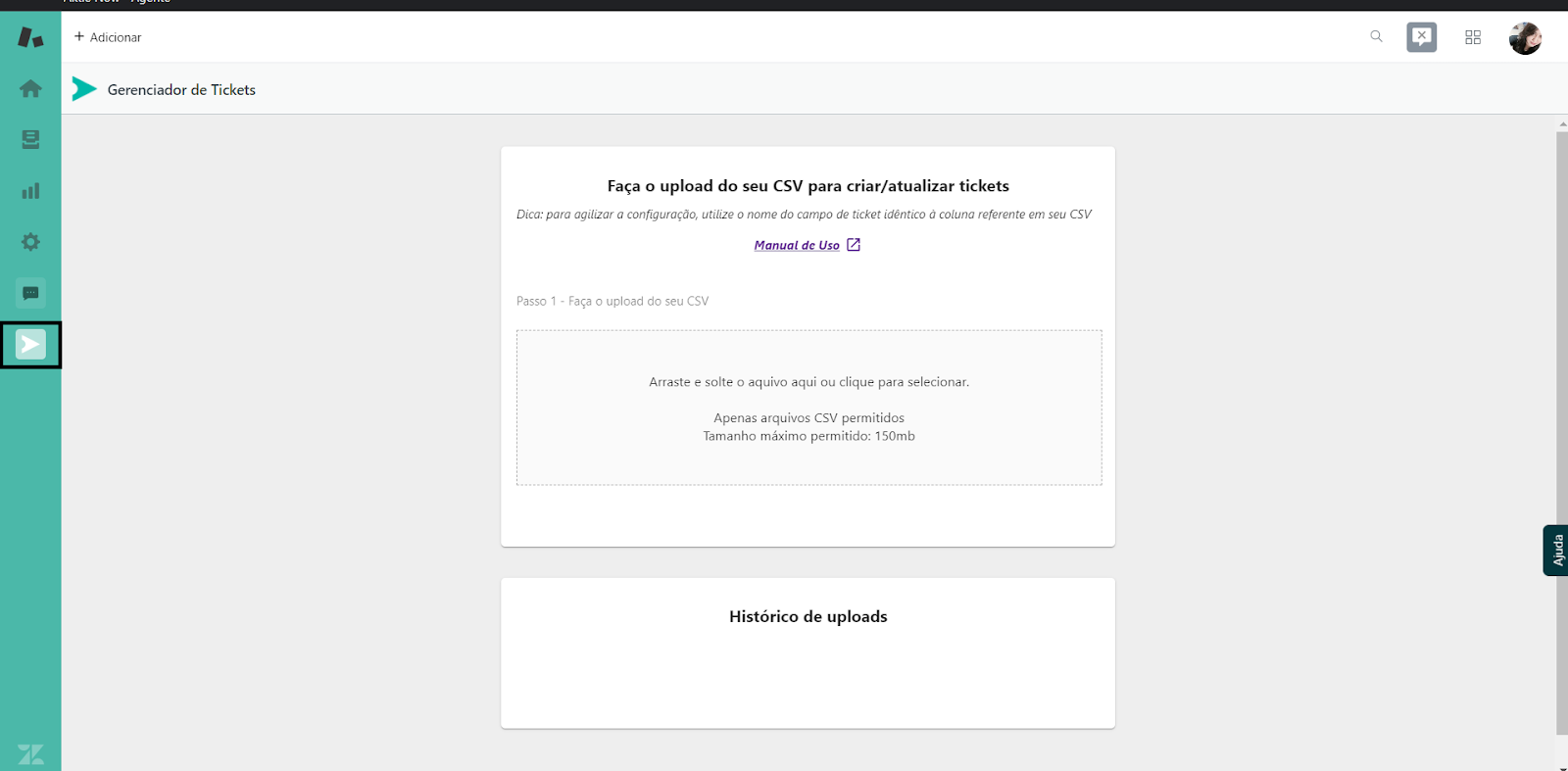
Exemplo de um CSV esperado:
| Nome | Comentário | Assunto | Formulário | |
| Teste | teste@email.com | Um texto para o primeiro comentário | Assunto do ticket | Nome do formulário |
Como utilizar
- Selecione ou arraste para a área indicada o seu arquivo CSV contendo as informações.
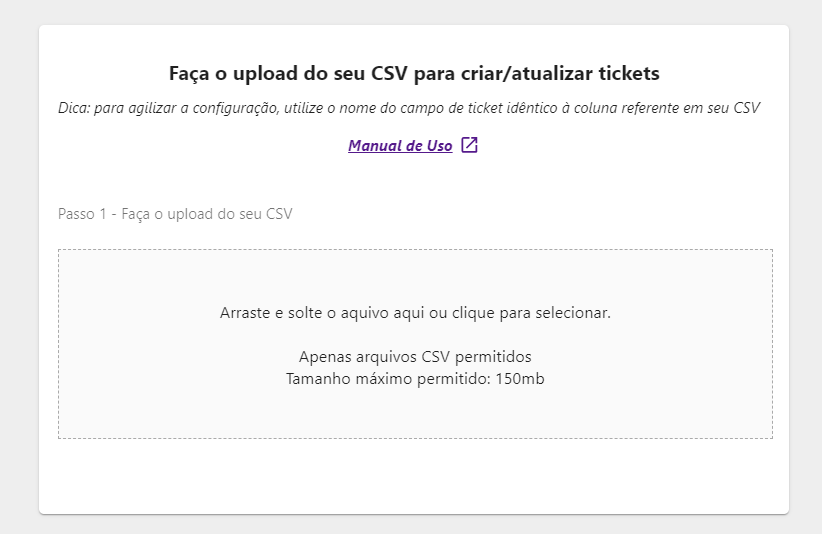
Obs.: Os passos seguintes serão para selecionar os campos de tickets que serão preenchidos pelo app no momento da criação/atualização de tickets. Para maior agilidade, os nomes das colunas no seu CSV podem ser idênticos ao nome dos campos de tickets. Caso o app identifique a similaridade, as informações serão preenchidas automaticamente.
- Caso o upload seja para ATUALIZAR tickets, selecione a coluna no seu CSV referente aos IDs dos tickets. Caso contrário, deixe-o como “Sem Coluna”

- Para a criação de tickets em massa, é obrigatório informar o Assunto e o Comentário. Selecione quais colunas no seu CSV se referem a esses dados.

- Quando necessário, selecione as colunas no seu CSV referentes a campos de configuração do ticket, como Grupo, status, etc.
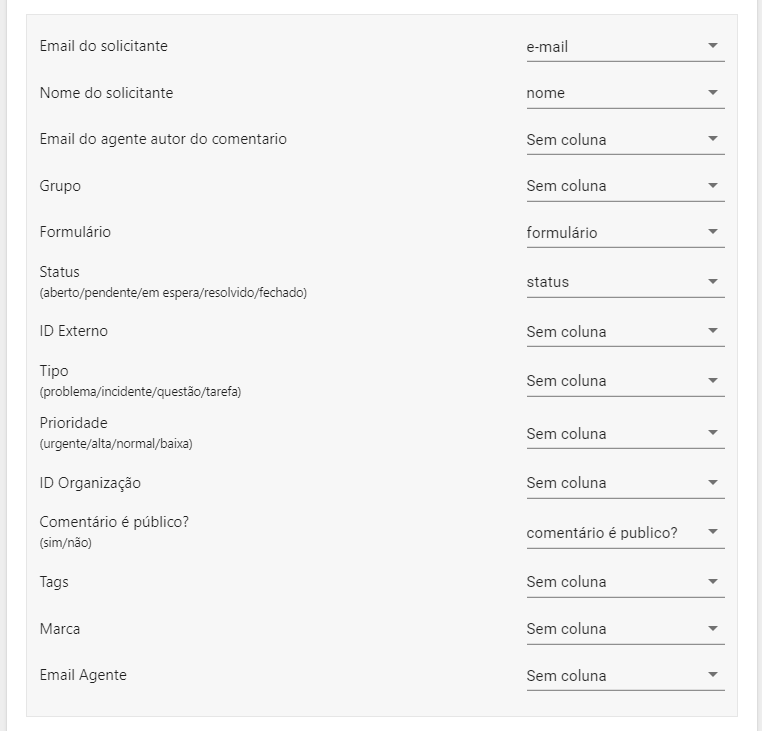
- Neste passo serão exibidos todos os outras colunas do seu CSV que não fazem parte da configuração do ticket (passo anterior). Ao lado delas terá a lista de Campos Customizados criados manualmente na sua instância. Quando necessário, selecione o campo referente a estas colunas.

- Adicione tags que serão comuns a todos os tickets criados/atualizados.

- Tornar padrão: Inclui automaticamente as tags inseridas acima nos próximos uploads.
- Clique no botão “Enviar” e aguarde a finalização do processamento.

Mas atenção! Não feche o seu navegador até o término da operação!
Após a finalização, será exibido um resumo de quantos registros do seu CSV foram processados com sucesso e com erros.
Histórico
Cada upload informará a data, o nome do arquivo e o total de linhas que houveram erros e sucesso.
Ao clicar em uma das linhas, será exibido a listagem com todas as linhas do seu CSV e seu respectivo resultado, seja ela informações em caso de algum erro ou ID do ticket criado em caso de sucesso). Além de também informar o número da linha referente no seu CSV para facilitar a procura em caso de erro.
Caso o seu CSV contenha mais de 50 linhas, o histórico de uploads dividirá as informações em partes com no máximo 50 linhas. O nome do arquivo será identificado como “Nome do arquivo - Parte X”
Pontos importantes:
- Para campo customizado do tipo “Lista suspensa” você poderá informar no seu CSV o nome da opção ou sua respectiva tag
- Para campo customizado do tipo “Seleção múltipla” você poderá informar no seu CSV os nomes das opções ou suas respectivas tags, separados por vírgula
- Para campo customizado do tipo “Caixa de seleção” informe no seu CSV os valores SIM ou NÃO
- Para criar tickets com status "resolvido" e no seu CSV tenha a coluna referente ao Grupo, é obrigatório informar o email de um agente que faça parte deste mesmo grupo.